Searching for and presenting images
| الموقع: | WelTec Moodle |
| المقرر: | Finding and presenting resources 2016-2017 |
| كتاب: | Searching for and presenting images |
| طبع بواسطة: | مستخدم ضيف |
| التاريخ: | الجمعة، 31 أكتوبر 2025، 12:00 PM |
الوصف
Resources for using images
Rule one: think about the purpose of your image.
1. To explain a concept?
2. To link an idea to a visual clue?
3. To assist with an explanation or navigation?
4. To engage learners?
5. Something else?
Rule two: consider consistency and clarity
1. Concept: does the image really help explain a concept? Does it make sense? is it easy to follow/read?
2. Is the image a diagram, photo?
3. Does it have text/legends and if so, are the words visible?
4. Are you linking several ideas to several visual clues so do you need a consistent look and feel?
5. Do you want the images a similar size - e.g. icons should be the same size. Others may vary.
6. Do you want a consistent colour scheme?
1. Your own files. Often you have the very image you want.
2. Google images.
3. istock
4. Creative Commons images
6. Alexander Turnbull and National Library (you will probably need to seek permission to use) http://natlib.govt.nz/
You will know of more.
If you search via Google use keywords + 'royalty free' or 'creative commons'.
Please add any other sites you find to the wiki in the top section of this site.
I've added a couple of resources in the Resources folder in this section.
They explain how to find copyright and how to use Creative Commons.
Please read them.
Once you have found an image and checked it for copyright you need to download it or save as image by right clicking it.
Many sites have copyright information across the image. It's very uncool to use one of those images.
An organised person would have 2 folders: Originals and Resized. Many of us don't but it is good practice to do so.
You'll find the suggested sizes in the Resources folder files or in the For Staff section in Moodle.
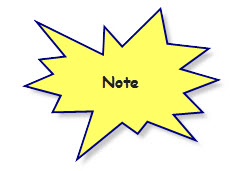
This image is 230 px wide.
I resized this one to 150 px wide. 
This is an aesthetic resizing. If your images are too big:
they will 'throw the page' and users will have to scroll sideways to see them.
they will take a while to download.
This has been resized using Paint.
You can add an image to your Moodle site via:
a label
a book
a summary
a file.
One each of these you'll see a WYSIWYG editor (what you see is what you get).
There is information in the Setting up your course in Moodle module and the For Staff section
For accessibility and usability issues it's a good idea to name the file.
Important note: do NOT resize the image in Moodle because the image will render differently in different browsers.